
- Quickbooks point of sale network configuration software#
- Quickbooks point of sale network configuration series#
Quickbooks point of sale network configuration software#
Point of sale systems make it all happen, linking hardware, such as a cash register or credit card reader, with software that will process credit and debit card payments managing inventory tracking sales data, and collecting customer information. Usually, it involves an exchange of money, whether cash, check, or credit card for merchandise or a service. These tools can be especially useful if you are adding several months of transactions in one sitting.Point of sale apps (POS) are the place in a store or elsewhere where the actual business transaction takes place. Use your shift key to select multiple transactions at once.Īdditionally, use Batch Actions> Accept Selected to add transactions in batch, instead of accepting each transaction individually. You can use Batch Actions> Modify Selected to assign the payee, category and other details in batch to like-transactions. Tip #5: Utilize Batch Actions to Save Time Adding Like-Transactions A special “Uncategorized” rule is saved in QuickBooks and “Uncategorized Expense” or “Uncategorized Income” will appear going forward (unless QuickBooks finds a match, or a different rule is applied). “Leave Uncategorized” allows you to indicate what category to use each time you add a transaction fitting that description. In this case, after choosing the category, click “Edit this Setting” and check the box to leave the transaction Uncategorized from now on. However, for some transactions, you may not want QuickBooks to suggest the category going forward. Most of the time, this will save you time working in the bank feed in the future. Tip #4: Turn Off Automatic Categorization, As Needed.Īs you add, QuickBooks learns from your behavior and remembers how you categorized transactions. Use the Split tool if you need to divide the transaction across multiple categories or classes. Tip #3: Complete Your Transaction DetailsĪs you add, click to expand the transaction and make sure you are filling in all applicable fields, particularly if you use some of the advanced features of QuickBooks Online Plus, such as billable expenses or class/location tracking. There’s additionally a filter to view “All” or “Recognized.” Recognized will display transactions with a match or rule, and any transactions QuickBooks has auto-categorized based on your past behavior. Maybe, sorting oldest to newest works best for you? Perhaps, you’d prefer to sort by payee or check number? Choose whichever configuration helps you work more effectively to add your transactions to the books. You can choose to sort the bank feed by any column. “Show Bank Details” can be turned on and off to change the “cleaned up” QuickBooks description to the Bank Detail in the bank feed itself. The Bank Detail tends to share more information than the “cleaned up” QuickBooks Description, and having these details in the memo field may be helpful during reconciliation. “Copy Bank Detail to Memo” is turned on by default and I recommend leaving it on.
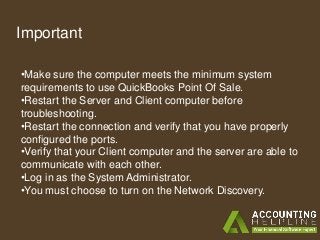
“Editable Date Field” allows you to change the date of transactions from the bank. Under the small gear, you’ll find options to configure the bank feed settings.Īdd/remove payee and check number columns to make sure you are capturing the necessary details as you add transactions. In the next and final part of this series, I’ll share my tips for matching transactions. Here are five tips for adding transactions. If there is not a match found, you can add transactions directly from the bank feed. As you review the data, you match the bank feed transactions against existing transactions in QuickBooks.

Here’s what to review and pass on:Īfter connecting your bank and credit card accounts, QuickBooks will scan your bank data looking for matches, rules and recognized transactions.
Quickbooks point of sale network configuration series#
This article is part three in the series here are part one and part two.

In this four-part series, I’m reviewing some of my favorite tips to help your clients working with bank and credit card feeds in QuickBooks® Online.


 0 kommentar(er)
0 kommentar(er)
